Cara Menginstall Linux Redhat 9
1.Botting dari cd atau dvd

2. Tekan enter

3. Pilih Skip
4. Tekan enter

5. Klik next

6. Pilih bahasa yang agan inginkan
7. Klik next

8. Pilih U.S. English
9. Klik next
9. Klik next

10. Pilih Wheel Mouse (PS/2)
11. Klik next

12. Karena saya menggunakan komputer saya sendiri jadi saya memilih Personal Desktop. Workstation untuk perusahaan. Server untuk komputer yang digunakan hanya sebagai server saja. Custom untuk memilih secara manual
13. Klik next

14. Agar cepat dalam menginstall redhat 9 sebaiknya agan memilih yang paling atas yaitu Automatically Partition

15. Jika komputer masih ada data, misal: sudah ada windowsnya. Maka muncul pesan Warning
16. Klik Yes
16. Klik Yes

17. Pilih Remove all Linux Partition on this system
18. Klik next
18. Klik next

19. Klik Yes

20. Klik next

21. Pilih automatically via DHCP
22. Klik next
22. Klik next

23. Pilih Use default firewall rules
24. Klik next
24. Klik next

25. Klik next

26. Pilih dimana lokasi agan sekarang

27. Isi Root password sesuai keinginan agan
28. Isi Confirm dengan password yang sudah agan isi sebelumnya
28. Isi Confirm dengan password yang sudah agan isi sebelumnya

29. Pilih Accept the current package list
30. Klik next
30. Klik next

31. Klik next

32. Tunggu proses kira-kira kurang lebih 7 menit

33. Masukkan CD kedua
34. Klik OK
35. Tunggu beberapa saat
34. Klik OK
35. Tunggu beberapa saat

36. Masukkan CD ketiga
37. Klik OK
38. Tunggu beberapa saat
37. Klik OK
38. Tunggu beberapa saat

39. Pilih No, I do not want to create a boot diskette
40. Klik next
40. Klik next

41. Pilih VESA driver (generic)
42. Klik next
42. Klik next

43. Pilih Unprobed Monitor
44. Klik next
44. Klik next

45. Screen Resolution bisa agan pilih sesuai dengan ukuran layar monitor agan
46. Klik next
46. Klik next

47. Klik Exit untuk restart system dan komputer sekaligus untuk menyelesaikan instalasi redhat 9

48. Tekan enter atau biarkan saja dalam waktu 10 detik agan akan langsung masuk

49. Klik forward

50. Isi Username sesuai keinginan agan, misal saya memakai nama bkj Isi Full name sesuai keinginan agan, sama juga tidak masalah. Isi Password sesuai keinginan agan atau sama dengan password yang awal tadi waktu menginstall redhat 9, samakan Confirm password dengan password yang sudah agan isi sebelumnya
51. Klik forward
51. Klik forward

52. Atur Date and Time sesuai dengan tanggal dan waktu yang ada di tempat agan
53. Klik forward
53. Klik forward

54. Klik forward

55. Pilih No, I do not want to register my system, karena agan bisa mengkonfigurasinya setelah agan sudah masuk ke tampilan redhat 9

56. Klik forward

57. Klik forward

58. Masukkan Username yang sudah agan isi tadi
59. Tekan enter
59. Tekan enter

60. Masukkan Password yang sudah agan isi tadi
61. Tekan enter
61. Tekan enter

62. Inilah tampilan Linux Redhat 9.



 Minggu, Maret 03, 2013
Minggu, Maret 03, 2013
 sarang hotthes
,
sarang hotthes
,

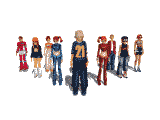






0 Response to "Cara Menginstall Linux Redhat 9"
Posting Komentar